Tweestapsverificatie instellen Microsoft 365
1,825 keer gelezen
Tweestapverificatie voor je Microsoft account
De beheerder van de Microsoft 365 omgeving van jouw bedrijf heeft ervoor gekozen om tweestapsverificatie in stellen voor de accounts. Verstandige keuze, want hierdoor is het veel lastiger voor anderen om in te loggen op jouw account, zelfs al je wachtwoord op straat ligt. Wanneer je inlogt op nieuwe apparaten wordt er altijd gevraagd om een inlogverzoek goed te keuren op de smartphone. Hieronder lees je stappen om het instellen van tweestapverificatie te voltooien.
1
Ga naar Outlook.com en kies rechtsboven voor Aanmelden.

2
Je ziet nu het volgende bericht, klik op Volgende.
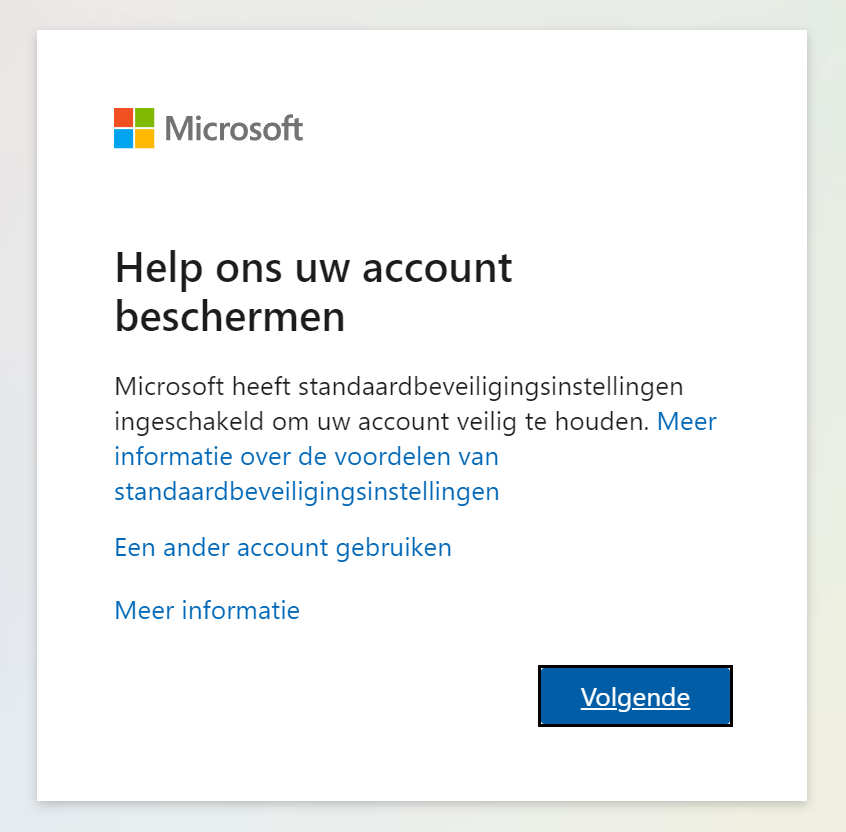
3
Kies nogmaals twee keer voor Volgende/Next.
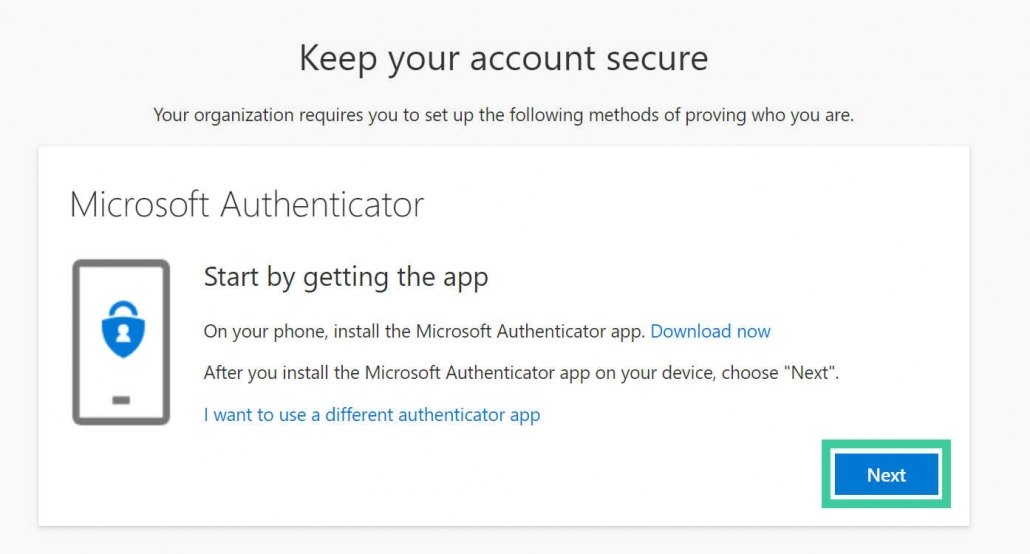
4
Installeer op je smartphone de gratis app Authenticator van Microsoft. Wordt er gevraagd voor toestemming om berichten te sturen? Kies dan voor Ja/Toestaan
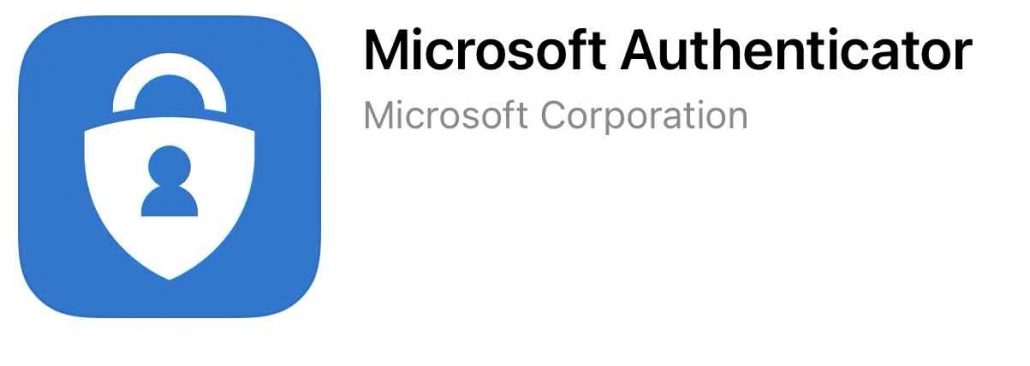
5
Klik in de app rechtsboven op de + (plus)
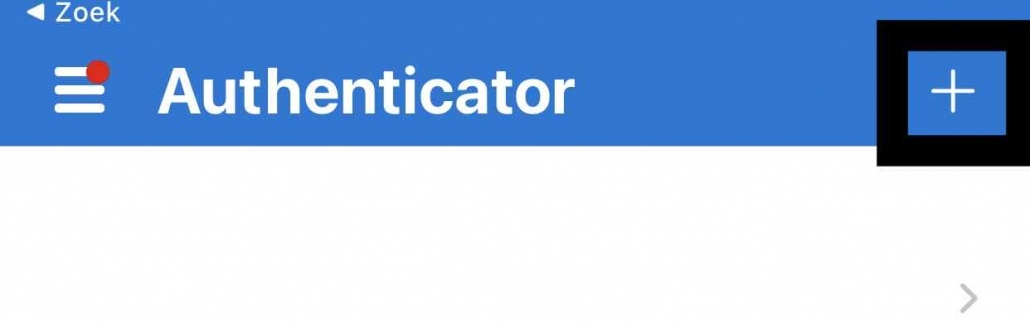
6
Scan met de app de QR code van Microsoft. Klikt daarna op Next.

7
Kies op je telefoon voor Goedkeuren.
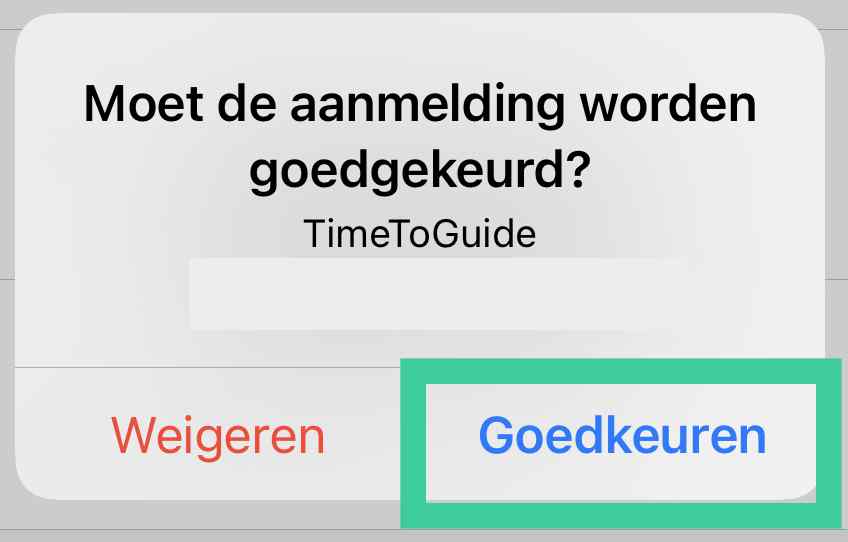
8
Tweestapverificatie is ingesteld voor je Microsoft account. Klik weer op Next en daarna op Done. Elke keer als je op een nieuw apparaat of applicatie inlogt wordt er gevraagd om het de aanmelding goed te keuren in de app Authenticator op je smartphone.
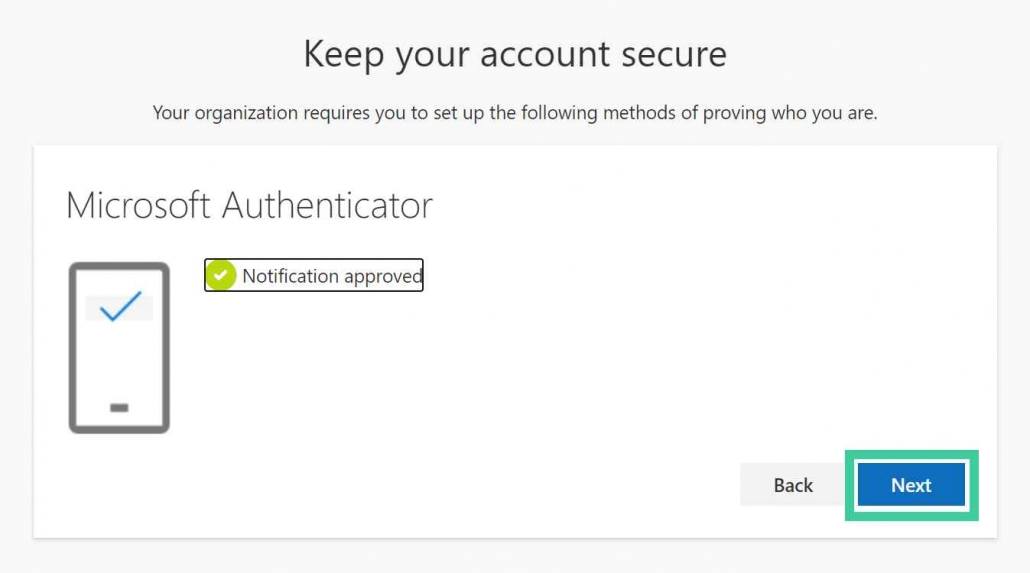
9
Is dit de eerste keer dat je het account gebruikt? Vul dan één keer je tijdelijke wachtwoord in en twee keer een nieuwe wachtwoord dat je zelf kiest. Probeer altijd een wachtwoord te kiezen dat je nog nergens anders voor gebruikt.
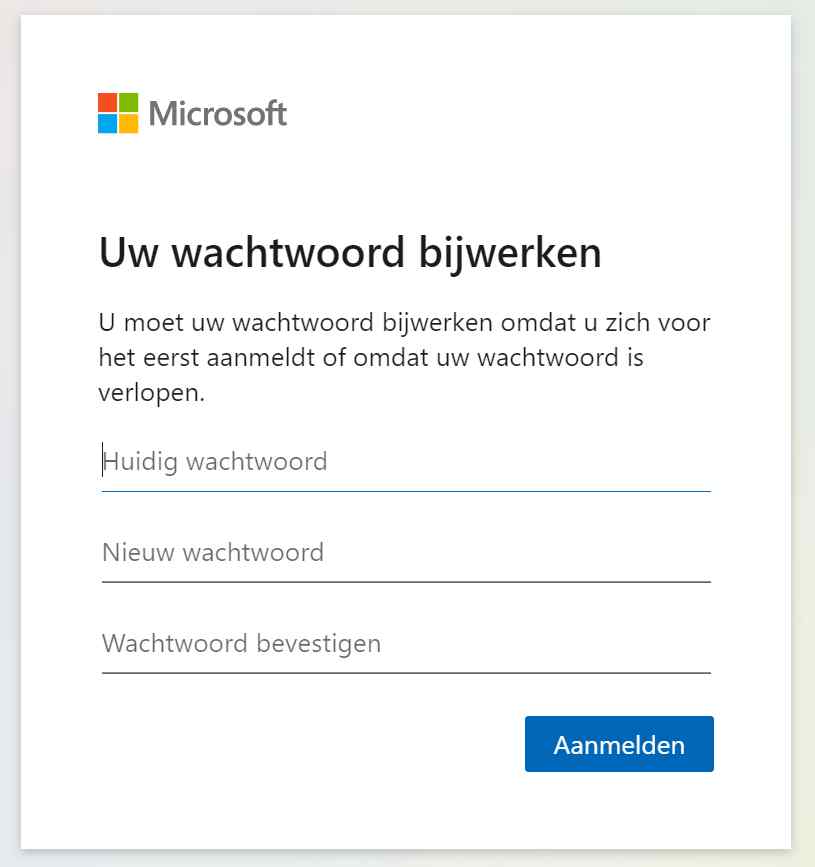
10
Kunnen we jouw organisatie helpen bij Teams of Microsoft 365? Neem direct contact op, of bekijk de onderstaande diensten:
- (Online) Training Microsoft Teams
- Advies en beheer Teams
- Advies en beheer Microsoft 365
- Neem gelijk contact op
Stel vragen over deze handleiding hieronder!
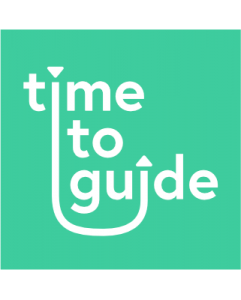

Plaats een Reactie
Meepraten?Draag gerust bij!