Gebruikers toevoegen in Microsoft 365 zakelijk
4,380 keer gelezen
Heb je voor jou bedrijf Microsoft aangeschaft? dan is het tijd om medewerkers toe te voegen als gebruikers. Je kan dan meteen elke medewerker de juiste licentie geven.
Hoe voeg je gebruikers toe aan je Microsoft 365 zakelijk account?
1
Open het Microsoft 365 beheerscentrum te vinden op admin.microsoft.com. Je kan ook Beheer aanklikken op office.com.
Om deze pagina te laden moet je de beheerder zijn of beheersrechten toegewezen gekregen moeten hebben.
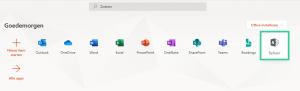
2
Klik in het linker menu op Gebruikers en daarna daaronder op Actieve gebruikers. Nu wordt er een lijst zichtbaar met alle gebruikers van dit Microsoft 365 account.
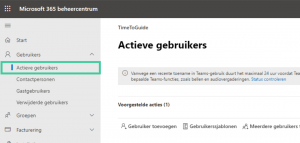
3
Klik op Gebruiker toevoegen om een nieuwe gebruiker aan te maken. Er zal een menu openen waar je de gegevens van de nieuwe gebruiker in kunt vullen.
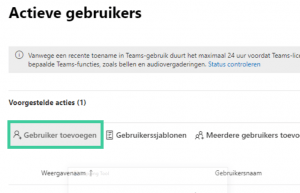
4
Vul hier alle gewenste gegevens van de nieuwe gebruiker in. Er is hier de mogelijkheid om het email-adres van de nieuwe gebruiker in te vullen. Hiermee logt de gebruiker ook in op alle Microsoft applicaties. Je kunt ook meteen een Licentie (zie meer informatie over licenties) toewijzen aan een gebruiker. Hiermee bepaal je waar welke applicaties de gebruiker kan gebruiken. Licenties moeten wel eerst worden aangeschaft voordat ze toegewezen kunnen worden. Er is ook de mogelijkheid om gebruikers toe te voegen zonder licentie.
Er is de mogelijkheid om automatisch een wachtwoord te genereren voor de gebruiker. Dit wachtwoord kan dit wachtwoord automatisch ontvangen via de mail, of je kan het wachtwoord zelf doorgeven. De gebruiker kan dan bij de eerste inlogpoging zelf een eigen wachtwoord instellen. Let op dat gebruikers veilige wachtwoorden instellen die niet overal gebruikt worden. Het is ook goed om ’twee staps authenticatie’ in te stellen voor extra veiligheid.
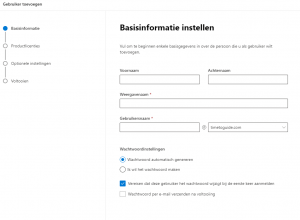
Maak je geen zorgen. De gegevens kunnen altijd later nog aangepast worden.
5
De gebruiker staat nu in de lijst met gebruikers.
Foutje gemaakt? Geen zorgen.
Alle gegevens kunnen weer worden aangepast door op de gebruiker te drukken in lijst. Daarna kunt u in het menu rechts alle gegevens bekijken en eventueel veranderen.
Denk er wel aan om de gebruiker goed te informeren wanneer je iets veranderd aan zijn/haar profiel.
6
Kunnen we jouw bedrijf helpen bij het instellen van Microsoft 365? Lees er hier meer over.
Stel vragen over deze handleiding hieronder!
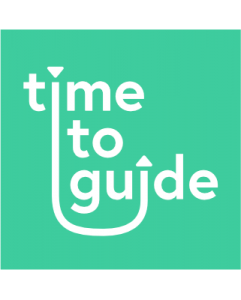
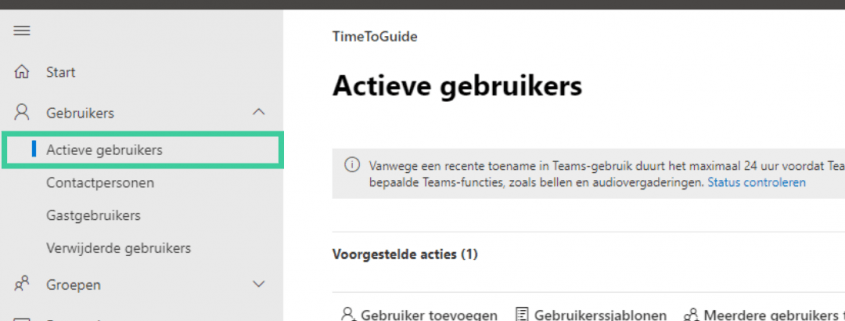
Plaats een Reactie
Meepraten?Draag gerust bij!