Bestanden in Teams synchroniseren met computer via OneDrive
14,417 keer gelezen
Laat bestanden in een kanaal op Microsoft Teams synchroniseren met OneDrive. Er komt een map op de computer van je Teams kanaal, waar je direct bestanden in kan slepen. Het is dan ook mogelijk om bestanden te openen door er twee keer op te klikken. Werk je veel met bestanden in Teams? Dan is het absoluut de moeite waard om de synchronisatie aan te zetten door te stappen in deze handleiding te volgen of de video te bekijken.
Bestanden Teams op je computer synchroniseren
1
Kijk eerst of je zakelijke OneDrive is ingesteld. Dit is het geval als je rechtsonder het blauwe OneDrive-symbool ziet. Zodra je hier op klikt zie je ook de naam van je organisatie bovenaan staan.

Blauwe OneDrive-symbool
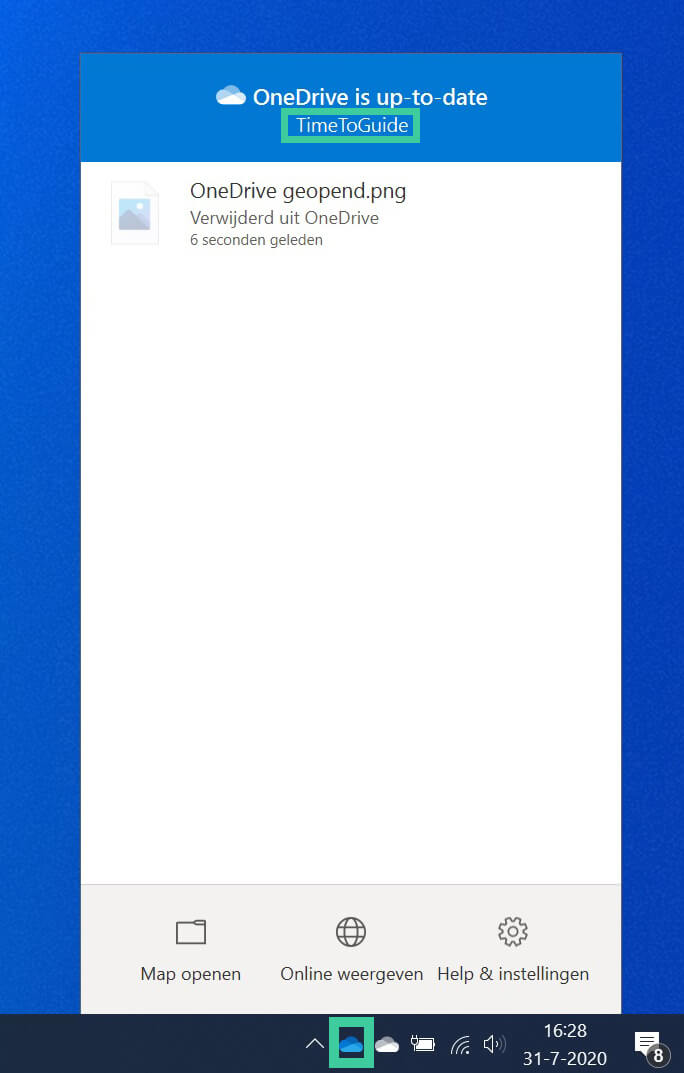
2
Open Microsoft Teams, kies een kanaal dat je wilt synchroniseren en ga naar Bestanden.
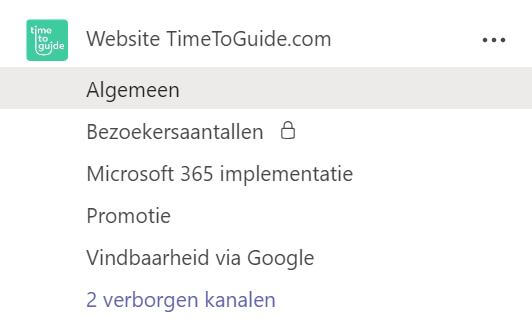
3
Klik op Synchroniseren. Uit ervaring weet ik dat dit vaak niet goed gaat op MacOS. Werkt het niet? Klik dan op Openen in SharePoint en in het geopende venster alsnog op Synchroniseren.

4
Je krijgt nu de volgende melding te zien op Windows.
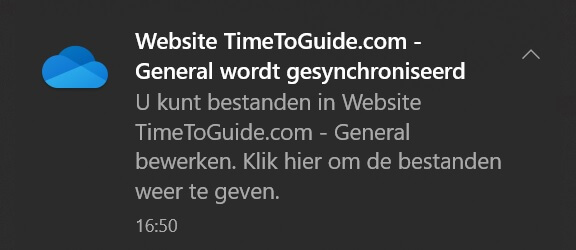
5
In verkenner zie je nu dat er een extra map is bijgekomen waaronder je Teams-kanalen staan. Elk kanaal begint met de naam van je team, erachter staat de naam van het specifieke kanaal. Het kanaal algemeen wordt vertaald naar General.
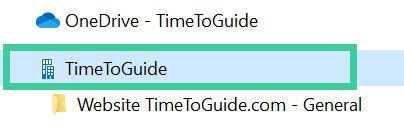
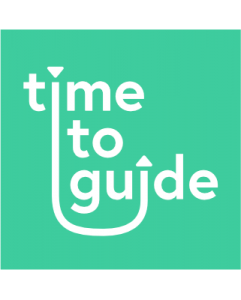
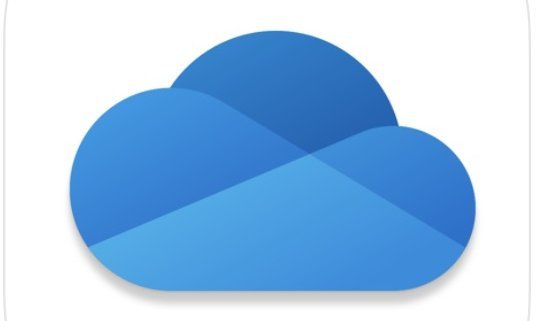
Hoi Timon, ik begrijp niet goed waarom ik Teams zou willen synchroniseren met OneDrive. Alle documenten slaan toch automatisch op in Teams en kan ik toch delen met mensen die ik aan het kanaal toevoeg?
Hoi Lambertus, goede vraag! Het wordt vooral makkelijker om bestanden te uploaden naar je Teams kanalen en ze direct te openen zonder de tussenstappen. Je krijgt een ‘standaard’ mapje van je kana(a)l(en) in de verkenner. Bij bijvoorbeeld een Word-bestand kan je gewoon dubbel klikken om te openen. Je hoeft dan niet elke keer Teams te openen als je een bestand nodig hebt in je kanaal. Ik zou vooral ook aanraden om het een keer te testen, zodat je het zelf kan ervaren.
Ik zocht een oplossing om een bestand met ‘Opslaan als…’ (bijv. in Word, Opslaan als PDF) direct in de Teams map op te slaan. Dat lukt volgens mij alleen via de synchronisatiemap. Of zijn er toch nog andere mogelijkheden?
Beste Jan,
Dank voor je bericht! Dat lukt alleen als je de map synchroniseert met je computer zoals hierboven is uitgelegd.
Het bestand komt dan ook gelijk op Teams te staan, als je het hier neerzet.
Groeten,
Timon
Dag Timon,
Kan ik bestanden op mijn onedrive laten synchroniseren met meerdere teams?
Ik ben namelijk leerkracht en in de teams zitten mijn verschillende klassen.
Beste Karel,
Ja dit kan zeker. Als je per kanaal in Teams de bovenstaande stappen volgt dan kan je in de verkenner bij de bestanden van meerdere klassen.
Groeten,
Timon
Goedendag,
Ik gebruik dit vaak en het werkt prettig. Maar na een tijdje wil ik sommige synchronisaties weer stoppen, zonder dat ik de mappen verwijder van Teams (dus gewoon de map uit de lijst op mijn computer).
Kan dat?
Dank voor je goede vraag Inge! Even linksonder in de taakbalk op OneDrive klikken > Instellingen > Nogmaals instellingen > Synchronisatie stoppen voor een bepaalde map/team. Ik zal binnenkort ook een handleiding schrijven over dit onderwerp.
Is het ook mogelijk een teams site te synchroniseren ipv een chanel?
Dag Jon,
Ja dit kan zeker. Als je kiest voor Openen in SharePoint, dan kan je vervolgens aan de linkerkant nog een keer klikken op Documenten en vervolgens Synchroniseren.
Gr. Timon
Super bedankt!
Graag gedaan Kim!
Hallo Timon,
top video, bedankt.
Ik maak hier gebruik van, alleen lijkt er iets niet te kunnen, of wat doe ik verkeerd?
ik heb een map van teams gesynchroniseerd in mn onedrive.
Nu wil ik uit een ander kanaal ook een map delen, maar dan krijg ik de melding: “Deze map is niet gesynchroniseerd. U synchroniseert al een snelkoppeling naar een map uit deze gedeelde bibiliotheek”.
Dus ik zie 1 map in mn one-drive-exporer, en er komt geen 2e bij. Hoe doe ik dat?
Hi Erik,
Dankjewel voor je reactie! Ik zou dit echt even moeten zien om je goed advies te geven.
Misschien kan je eens proberen de synchronisatie stop te zetten? Dat kan via de instellingen in OneDrive.
Gr. Timon